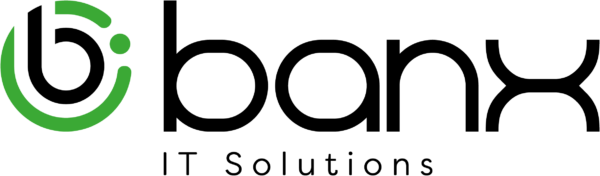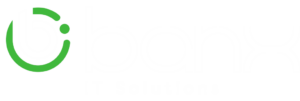How To Use Microsoft Teams
Guide To Using Microsoft Teams
This guide will show you everything from the basics to more complex tasks in Microsoft Teams for your users. If you have any questions, don’t hesitate to ask.
- Introduce Microsoft Teams
Before diving into setup, help users understand:
- What Microsoft Teams is: A collaboration tool for chat, meetings, and file sharing.
- Key features: Teams, Channels, Chat, Meetings, Calls, and File Sharing.
- How Teams is used in your organization (departmental teams, projects, etc.).
- Accessing Microsoft Teams
- Open a web browser and go to https://teams.microsoft.com.
- Sign in using O365 credentials.
- Alternatively, download the Microsoft Teams app on desktop or mobile:
- Windows/Mac: Download from the Microsoft Teams website.
- Mobile: Download from the App Store (iOS) or Google Play Store (Android).
- Creating a New Team (User Guide)
Encourage users to create a new Team for a project, department, or collaboration.
Steps to Create a Team
- Open Microsoft Teams.
- Click on Teams in the left sidebar.
- Select Join or create a team (bottom left).
- Click Create a team.
- Choose From scratch or From an existing Microsoft 365 group.
- Select Team type:
- Private (only invited members can join).
- Public (anyone in the organization can join).
- Enter a Team name (e.g., “Marketing Team”).
- Add a Description (optional).
- Click Create.
- Adding Members to a Team
- After creating a Team, you’ll be prompted to add members.
- Type names, email addresses, or groups to invite.
- Assign roles:
- Owner (full control).
- Member (collaborate but can’t change settings).
- Click Add and then Close.
- Creating Channels in a Team
Teams are divided into Channels (for specific topics, projects, or discussions).
Steps to Create a Channel
- Go to the Team you just created.
- Click on More options (⋮) next to the Team name.
- Select Add channel.
- Enter a Channel name (e.g., “Social Media Strategy”).
- Add a Description (optional).
- Choose Privacy settings:
- Standard (everyone in the Team can see).
- Private (only specific members can see).
- Click Create.
- Sending a Message in a Team
- Click on a Channel inside your Team.
- In the message box at the bottom, type your message.
- Use @mention (e.g., @JohnDoe) to notify specific people.
- Click the Send (paper plane icon).
- Scheduling a Meeting in Teams
- Click Calendar in the left sidebar.
- Click New Meeting (top right).
- Enter:
- Title (e.g., “Weekly Check-In”).
- Attendees (add users or groups).
- Date & Time.
- Meeting details (agenda, notes).
- Click Send – this will send invites via Outlook.
- Sharing & Collaborating on Files
- Click the Files tab inside a Channel.
- Click Upload to add a document.
- Click on a file to edit in Teams or open in Word, Excel, or PowerPoint.
- Use Co-authoring to edit in real time with team members.
- Customizing Notifications
- Click on your Profile Picture (top-right corner).
- Select Settings > Notifications.
- Adjust:
- Chat notifications.
- Mentions alerts.
- Email summaries.
- Teams Best Practices for Users
- Use @mentions to get attention in group conversations.
- Create separate channels for different topics to keep discussions organized.
- Use OneDrive & SharePoint for file storage instead of email attachments.
- Set Status (Available, Busy, Away, Do Not Disturb) to manage availability.
- Use keyboard shortcuts (e.g., Ctrl + E to search, Ctrl + Shift + M to mute/unmute).
Got A Question? Book A Phone Call
Schedule a phone call with one of our friendly staff at your convenience, and we will give you an overview of the service and how it might work for your business. Don’t delay, book now!